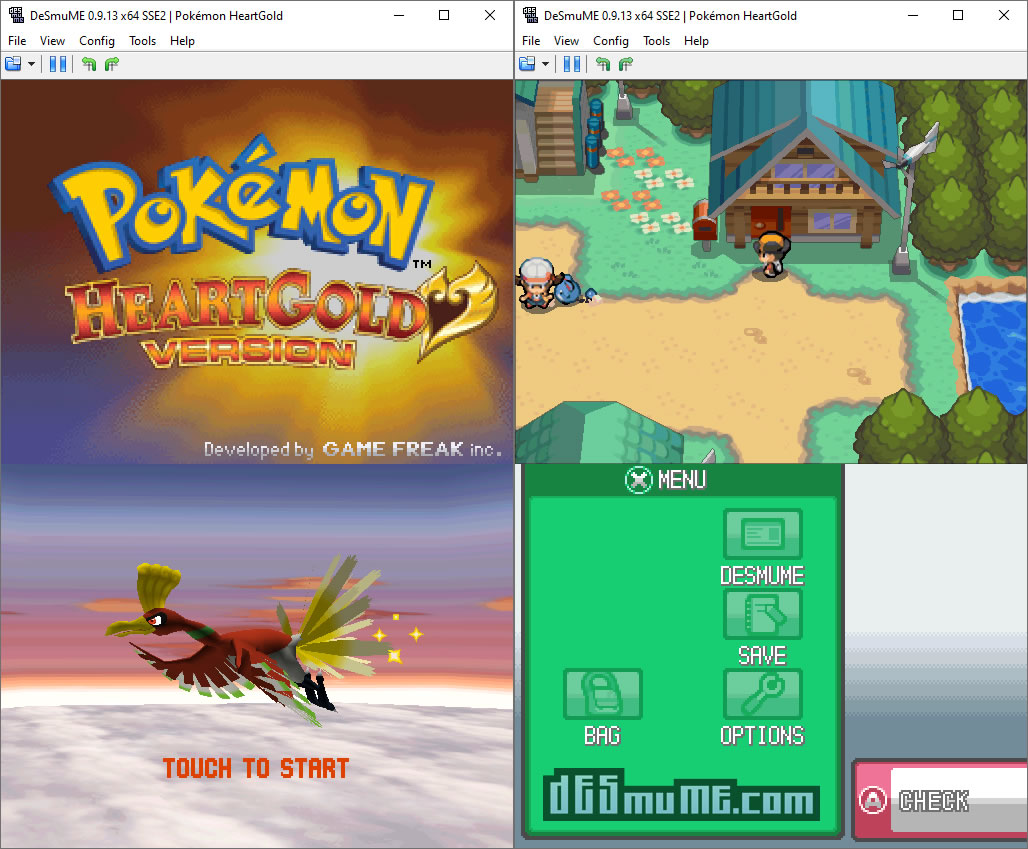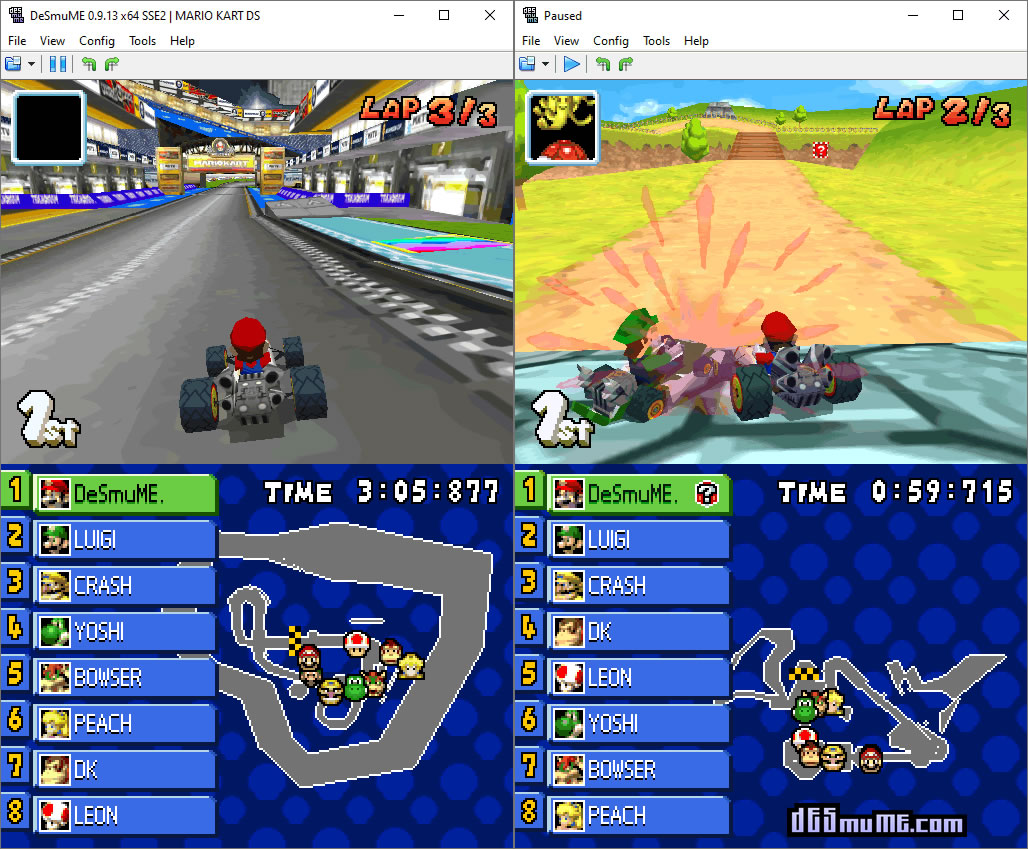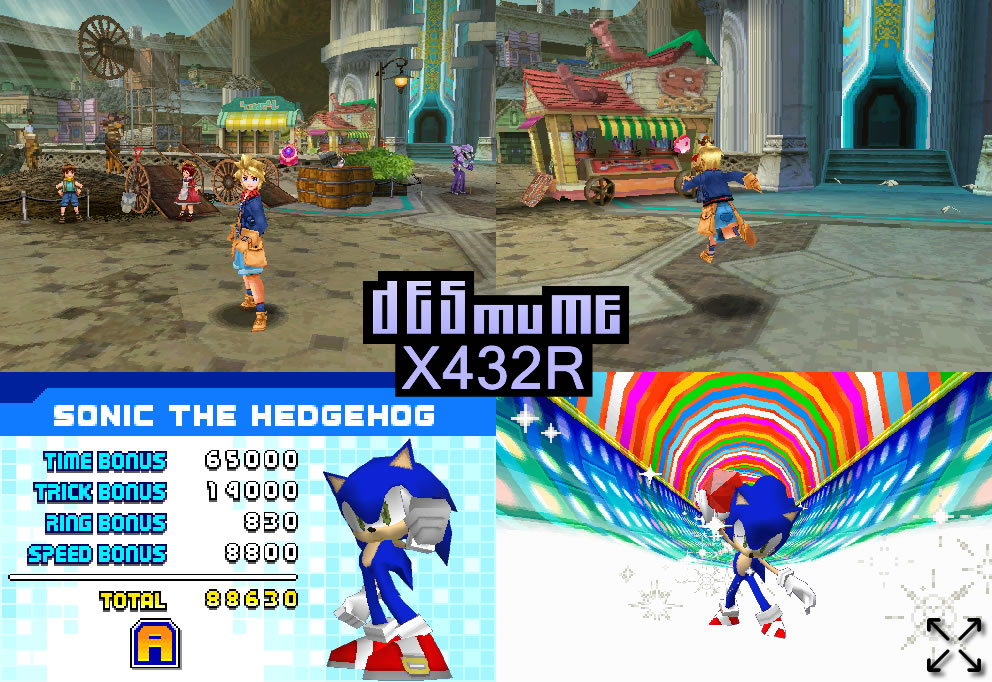
DeSmuME Screenshots - DS Emulator in Action
View Screenhosts of working DeSmuME emulated Nintendo DS / NDS Lite games:
Video of DeSmuME in action. Click on (>) to play. Screenshots of working games so you know which nds roms to test - ds roms
Pokemon HeartGold DeSmuME 9.13 Screenshots
Mario Kart DS DELUXE (Rom Mod) Screenshot




Naruto RPG Bubble Bubble Revolution Drill Spirits FIFA 06 Project Rub
Taking screenshots in the DeSmuME
Taking screenshots in the DeSmuME emulator is a straightforward process. Here's a step-by-step guide on how to capture screenshots while using DeSmuME:
-
Open DeSmuME Emulator: Launch the DeSmuME emulator on your computer.
-
Load the Game: Load the Nintendo DS game rom you want to capture screenshots from. You can do this by going to "File" > "Open ROM" and selecting the NDS ROM file from your computer.
-
Start Playing the Game: Start playing the game as you normally would.
-
Capture a Screenshot:
- To capture a screenshot of the game window, press the "F12" key on your keyboard. This is the default hotkey for taking screenshots in DeSmuME.
- Alternatively, you can also go to "File" > "Save Screenshot" from the menu to capture a screenshot.
-
Choose the Screenshot Location: DeSmuME will prompt you to choose the location on your computer where you want to save the screenshot. Browse to the desired folder and provide a name for the screenshot.
-
Save the Screenshot: After selecting the location and naming the screenshot, click the "Save" or "OK" button to save the screenshot.
-
View the Screenshot: You can now navigate to the folder where you saved the screenshot to view it.
-
Repeat as Needed: If you want to capture more screenshots during gameplay, simply repeat steps 4 to 7.
Remember that the default hotkey for capturing screenshots in DeSmuME is "F12," but you can configure this hotkey to another key if needed. You can customize hotkeys and other settings in DeSmuME by going to "Config" > "Control Config" and selecting "Hotkey Config."